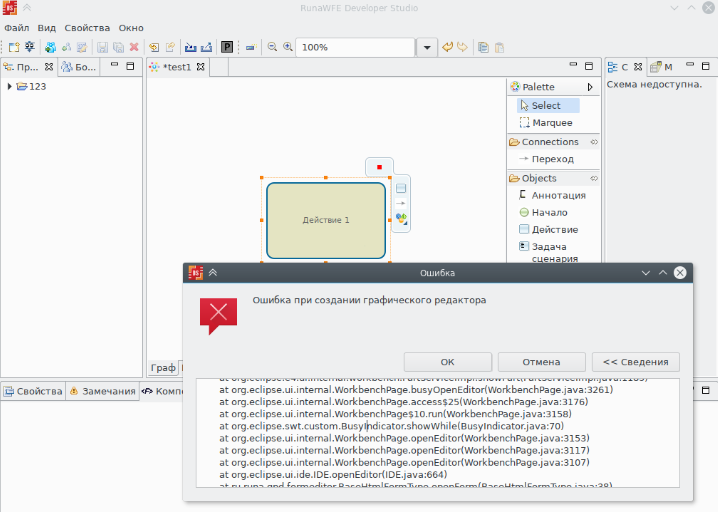Аппаратные требования
Сервер — компьютер с размером ОЗУ >= 1Гб, свободное место на диске 2Гб, Операционная система – Windows (WinXP и выше), Linux (AltLinux, Debian, Ubuntu, Mint, Fedora), Sun Solaris, Mac OS.
Клиентский компьютер — должен допускать установку интернет браузера, поддерживающего HTML 4.0 (Замечание. Начиная с версии RunaWFE 4.2.0 не поддерживается браузер IE версии 6 и 7)
Необходимое программное обеспечение
Для работы RunaWFE необходимо наличие установленного в системе комплекта Java Development Kit (JDK).
Варианты распространения RunaWFE
RunaWFE распространяется в следующих вариантах:
- в виде специализированных дистрибутивов для конкретных операционных систем
- в виде исполнимых файлов java-машины
- в исходных кодах
Специализированные дистрибутивы
Специализированные дистрибутивы представляют собой инсталляционные пакеты для различных операционных систем (rpm/deb для Linux, установщик exe или ISO образ для Windows).
Текущая версия RunaWFE распространяемая в виде специализированных дистрибутивов представлена только для ОС Windows.
Для ОС «ALT Linux 8» есть возможность установки RunaWFE из стабильного бранча p8.
Для других ОС используются варианты в виде исполнимых файлов java-машин либо сборки из исходных кодов.
Компоненты системы, устанавливаемые при помощи специализированных дистрибутивов.
Компоненты, относящиеся к клиентской части системы:
- Клиент (web-интерфейс)
- Среда разработки
- Симулятор бизнес-процессов
- Компонент, сигнализирующий о поступивших задачах
Компоненты, относящиеся к серверной части системы:
- RunaWFE – сервер
- Бот-станция
Механизм совместной работы компонентов:
На одном сервере запускается RunaWFE – сервер
На нескольких серверах могут быть запущены бот-станции
На клиентских компьютерах запускается браузеры или специальные компоненты, сигнализирующие о поступивших задачах. (В окне этого компонента открывается браузер, в который загружается web-интерфейс системы)
На клиентских компьютерах может быть запущена Среда разработки, а также симулятор бизнес-процессов.
Описание функциональности компонентов системы
RunaWFE – сервер содержит определения загруженных в него бизнес-процессов и выполняющиеся экземпляры бизнес-процессов.
Бот станции содержат ботов, которые периодически опрашивают RunaWFE – сервер.
Если выполняющиеся на RunaWFE – сервере экземпляры бизнес-процессов содержат задачи для ботов, загруженных в бот-станцию, то боты выполняют эти задачи и возвращают результаты работы на RunaWFE – сервер.
При помощи web-интерфейса системы пользователь может:
- Получать, фильтровать, выполнять задачи, генерируемые экземплярами бизнес-процессов
- Запускать новые экземпляры бизнес-процессов
- Просматривать состояния выполняющихся экземпляров бизнес-процессов
- Загружать файлы-архивы, содержащие определения бизнес-процессов в систему
При помощи web-интерфейса системы администратор может:
- Создавать-удалять пользователей и группы пользователей
- Включать (исключать) пользователей в группы.
- Раздавать права на объекты системы пользователям и группам пользователей
- Принудительно останавливать экземпляры бизнес-процессов
- Добавлять, изменять правила замещения пользователей
При помощи Среды разработки аналитик может разрабатывать бизнес-процессы и экспортировать их в файлы-архивы в файловую систему.
При помощи симулятора бизнес-процессов можно тестировать разработанные бизнес-процессы на условной конфигурации на клиентском компьютере аналитика, не загружая их в промышленную систему.
Замечание. RunaWFE – сервер уже содержит в себе локальную бот-станцию. Поэтому предполагается, что установить бот-станцию как отдельный компонент можно только на компьютер, на котором не установлен RunaWFE – сервер.
Замечание. RunaWFE – сервер и симулятор не должны быть установлены на один компьютер.
OC Windows
Специализированные дистрибутивы RunaWFE для ОС Windows поставляются в виде исполняемого EXE файлов или ISO образов, которые могут быть записаны на диск.
Внимание, не допускается использование дистрибутива несоответствующего разрядности вашей операционной системы, кроме того возможны проблемы с запуском сервера в случае установки дистрибутива с поддержкой java 7 на базе jboss в системе с установленной java версии 8.
Используйте версию на базе wildfly, java8.
Рассмотрим процесс установки RunaWFE.
Вставьте диск в дисковод (в случае дистрибутива на CD-диске) или запустите на выполнение файл RunaWFE-4.3.0-*.exe. Появится экран описания проекта RunaWFE. Нажмите «установить», прочтите сообщение о LGPL лицензии.
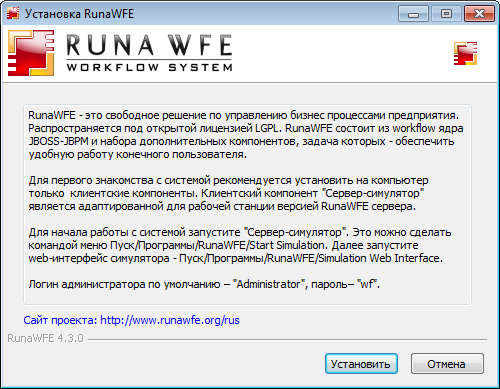
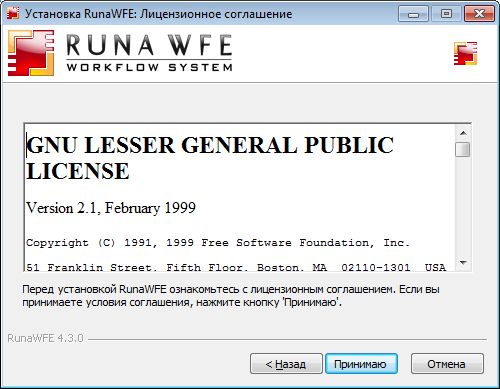
После утвердительного ответа на вопрос о принятии условий лицензии появится выбор – установить на компьютер клиентские или серверные компоненты RunaWFE
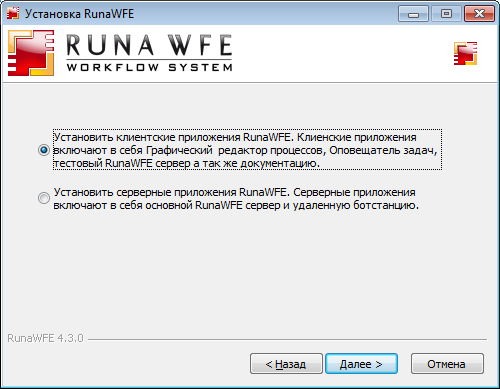
Выбор клиентских:
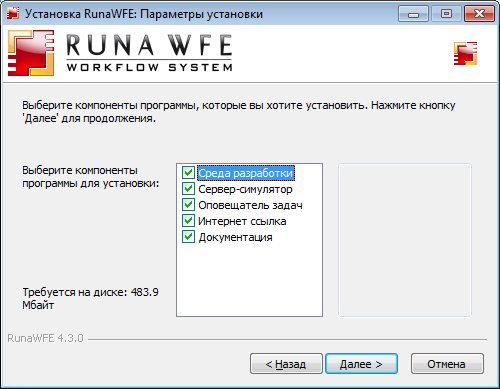
Выбор серверных компонентов:
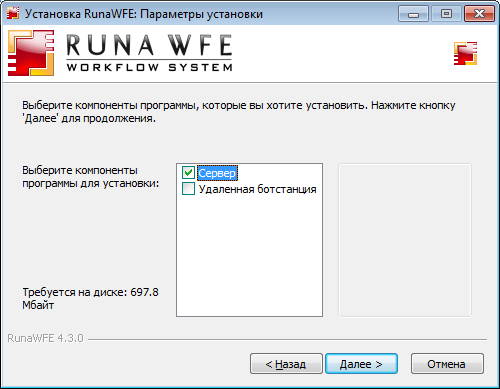
После выбора компонентов нажмите Далее, и выберите варианты установки
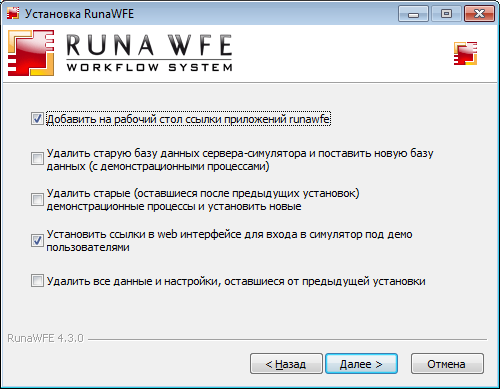
Для полной переустановки без сохранения данных рекомендуется использовать опцию «Удалить все данные и настройки, оставшиеся от предыдущей установки»
Далее
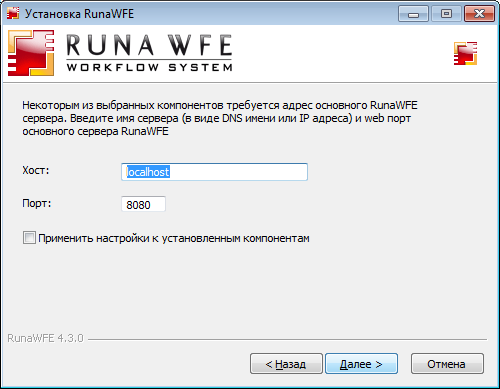
Если в системе присутствует предыдущая версия RunaWFE, инсталлятор это определит. Все компоненты будет предложено заменить на новые.
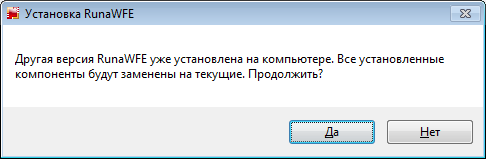
Если в системе отсутствует java или ее версия ниже чем необходима, инсталлятор предложит установить соответствующую версии RunaWFE.
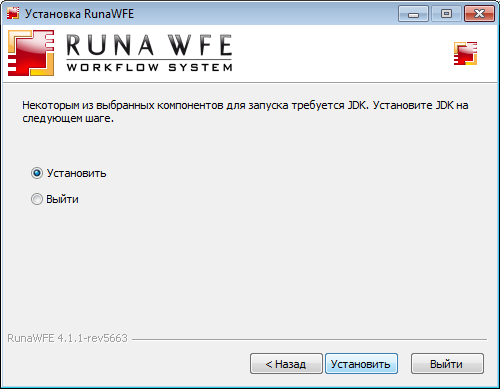
Также важно значение системной переменной JAVA_HOME. Инсталлятор предупредит в случае обнаружения не соответствия версии или отсутствия переменной, и изменит ее автоматически.

Далее
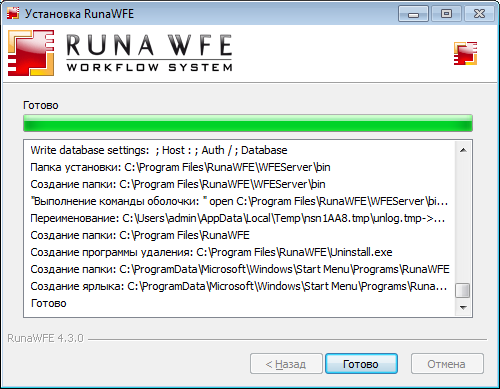
Для первого знакомства с системой рекомендуется установить на компьютер клиентские компоненты. Клиентский компонент «симулятор» является адаптированной для рабочей станции версией RunaWFE сервера, этот компонент содержит в себе локальную бот-станцию. Поэтому клиентских компонентов достаточно для того, чтобы познакомиться со всей функциональностью RunaWFE.
После установки клиентских компонентов RunaWFE, работать с системой можно через системное меню ( Пуск / Программы / RunaWFE) или через расположенные на рабочем столе иконки.
Для возможности запуска и выполнения бизнес-процессов необходимо запустить RunaWFE сервер (симулятор). Симулятор можно запустить, например, командой меню Пуск / Программы / RunaWFE / Start Simulation. Далее для работы с системой через web-интерфейс рекомендуется выполнить команду Пуск / Программы / RunaWFE / Simulation Web Interface. Логин администратора по умолчанию – «Administrator» (существенно, что с большой буквы), пароль администратора – «wf».
Основным компонентом системы является RunaWFE сервер (В варианте установки клиентских компонентов — Симулятор). Остальные компоненты – дополнительные. При установленном RunaWFE сервере (симуляторе) для работы с системой достаточно только наличия Web-браузера.
OC Linux
Для ОС «ALT Linux 8» пакеты RunaWFE представлены в репозиториях p8 и Sisyphus.
Для других дистрибутивов семейства Linux отсутствуют специализированные пакеты, используйте варианты в виде исполнимых файлов java-машин либо сборки из исходных кодов..
Рассмотрим установку пакетов RunaWFE в ОС «ALT Linux 8»
Пакеты RunaWFE полностью совместимы с АльтЛинукс p8 и Sisyphus
- установите пакеты RunaWFE (сервер, среда разработки и оповещатель о поступивших задачах)
sudo apt-get install runawfe-server runawfe-gpd runawfe-notifier
Для запуска сервера используйте соответствующий значок в меню «Запуск сервера RunaWFE» в категории «Офис», или воспользуйтесь командой
sudo service runawfe start
Для остановки используйте пункт «Остановка сервера RunaWFE» или команду
sudo service runawfe stop
Web интерфейс должен быть доступен по адресу http://localhost:28080/wfe
Замечание. В версиях сервера для ALTLinux изменен порт подключения к серверу на 28080.
Конфигурационные файлы сервера расположены в директории /usr/share/wildfly-as/standalone/configuration/ , используется конфигурация из файла standalone-runa.xml
Для запуска Среды разработки используйте значок в меню или команду
runawfe-gpd
Для запуска Оповещателя используйте значок в меню или команду
runawfe-notifier
OC Macintosh
Для ОС Mac на текущий момент отсутствуют специализированные дистрибутивы, используйте вариант в виде исполнимых файлов java-машины.
RunaWFE в случае распространения в виде исполнимых файлов java-машины
В этом случае RunaWFE распространяется в виде файла-архивов, содержащих откомпилированный код, а также все необходимые конфигурационные файлы и библиотеки.
Файл-архив сервера (на базе wildfly, java8)
Файл-архив среды разработки (в зависимости от типа и разрядности ОС)
Файл-архив оповещателя
Установка java машины
RunaWFE в случае распространения в виде исполнимых файлов java-машины требует установленную в системе JAVA версии 8.
Проверить установленную в системе версию JAVA можно с помощью команды
java -version
Например из следующего скриншота видно, что в системе установлена и используется Java машина 7-й версии для 64-х разрядной ОС.
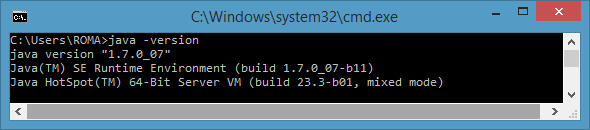
Установка Java в Linux выполняется с помощью соответствующего ОС инструмента для работы с пакетами. Например, для ALT Linux это может быть apt-get
sudo apt-get install java-1.8.0-openjdk
Далее рассмотрим пример процесса установки java для ОС Windows.
Java SE Development Kit 8 — можно свободно загрузить здесь
Запустите загруженный exe инсталлятор и нажмите Далее (Next)
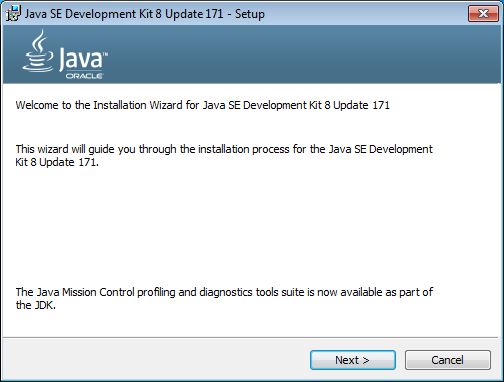
Используйте путь установки «по умолчанию»
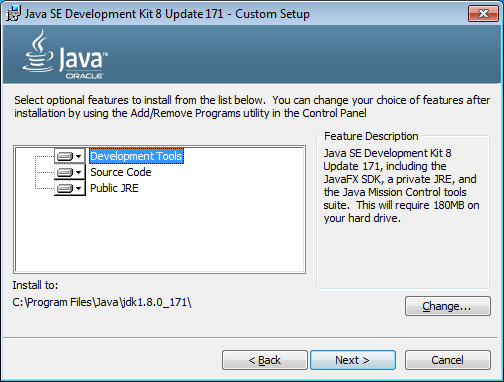
Нажмите Далее
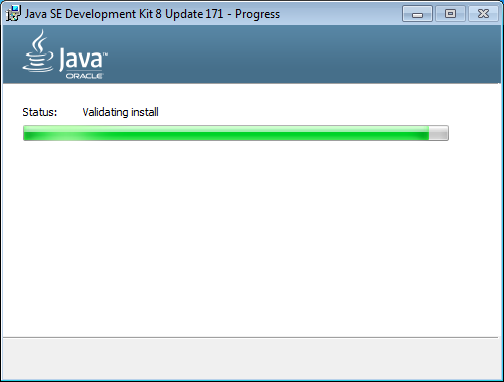
Закройте окно инсталлятора (кнопка Close) после успешной установки
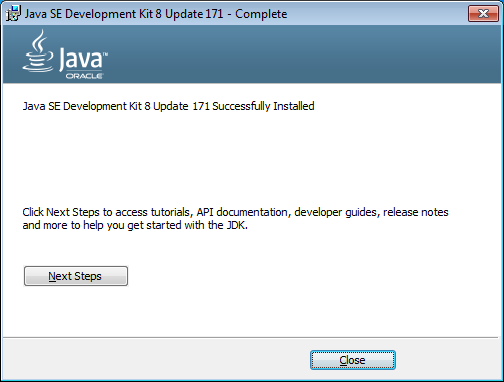
Установка и запуск сервера
Загрузите файл-архив сервера (на базе wildfly, java8)
Распакуйте его в произвольную папку.
Для запуска сервера в Windows используйте файл — standalone.bat
Для запуска в Linux файл — standalone.sh
запуск из терминала в Linux
sh standalone.sh
или
./standalone.sh
Обратите внимание, должно быть разрешено выполнение файла standalone.sh как программы.
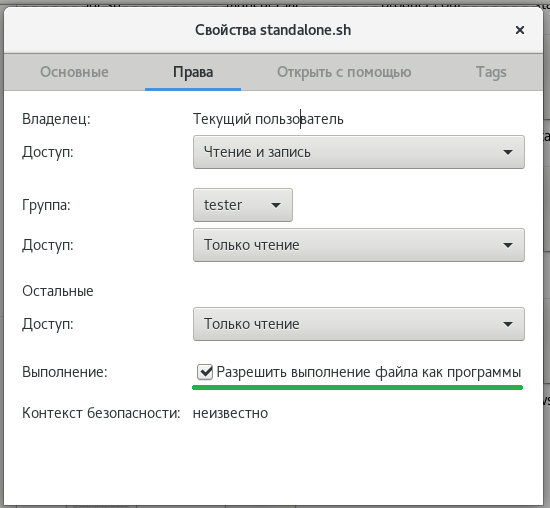
или с помощью базовой команды
chmod +x standalone.sh
Остановка и перезапуск сервера
Для остановки сервера воспользуйтесь одним из предложенных ниже способом.
1). В случае запуска сервера из терминала просто нажмите комбинацию CTRL+C
2). Использование jboss-cli
- перейдите в директорию <$JBOSS_HOME>/bin
- выполните
В командной строке Windows
> jboss-cli.bat —connect command=:shutdown
В терминале Linux
$ sh ./jboss-cli.sh —connect command=:shutdown
3). Использование jboss-modules.jar
- перейдите в директорию <$JBOSS_HOME>
- выполните
$ java -Djboss.modules.system.pkgs=com.sun.java.swing -jar ./jboss-modules.jar -mp ./modules org.jboss.as.cli —commands=connect,:shutdown
Для перезапуска сервера, используйте команду reload
в случае Windows
> jboss-cli.bat —connect command=:reload
в случае Linux
$ sh ./jboss-cli.sh —connect command=:reload
или
$ java -Djboss.modules.system.pkgs=com.sun.java.swing -jar ./jboss-modules.jar -mp ./modules org.jboss.as.cli —commands=connect,:reload
Установка и запуск среды разработки
Загрузите файл-архив среды разработки Developer Studio (выбрать в зависимости от разрядности и типа ОС) и разархивируйте его.
Откройте на выполнение файл
runa-gpd.exe (Windows) runa-gpd (Linux)
Установка и запуск клиента-оповещателя
Загрузите файл-архив сервера https://sourceforge.net/projects/runawfe/files/SRC%20and%20BIN%20files/4.4.0/TaskNotifier/
Распакуйте его в произвольную папку.
Для Windows
Для запуска сервера в Windows используйте файл — run.bat
Для линукс
Замените в run.sh строку
$JAVA_HOME/bin/java -Dorg.eclipse.swt.browser.UseWebKitGTK=true -cp ".:rtn.jar:swt-gtk.jar" ru.runa.notifier.PlatformLoader
на
java -Dorg.eclipse.swt.browser.UseWebKitGTK=true -Drtn.log.dir="$HOME" -cp ".:rtn.jar:swt-gtk.jar" ru.runa.notifier.PlatformLoader
Для запуска в Linux файл — run.sh
Возможные проблемы и их решения
OC Linux
Не открывается окно графа процесса в DevStudio
Для работы DevStudio 4.3.0 в Linux требуется установленный в системе пакет GTK+. Рекомендуется использовать версию 3.x
Однако в некоторых операционных системах были обнаружены проблемы с открытием окна графа БП, несмотря на присутствие gtk3
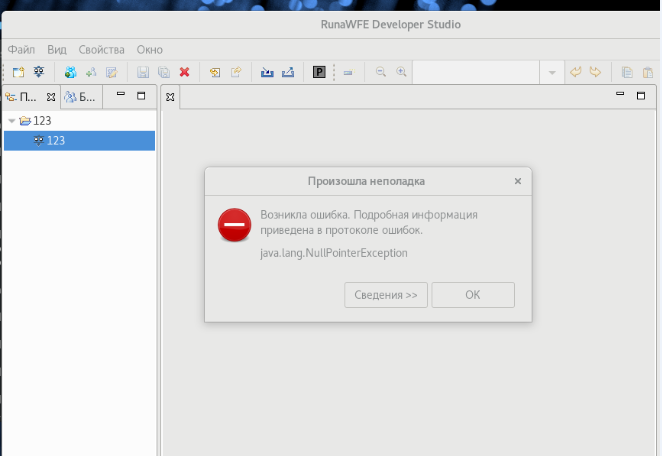
В частности такая проблема наблюдается в Fedora 28, при наличии установленного пакета
gtk3.x86_64 3.22.30-1.fc28
В качестве возможного решения можно попробовать запустить DevStudio на gtk+ версии 2:
- убедитесь в наличии в системе версии gtk2,
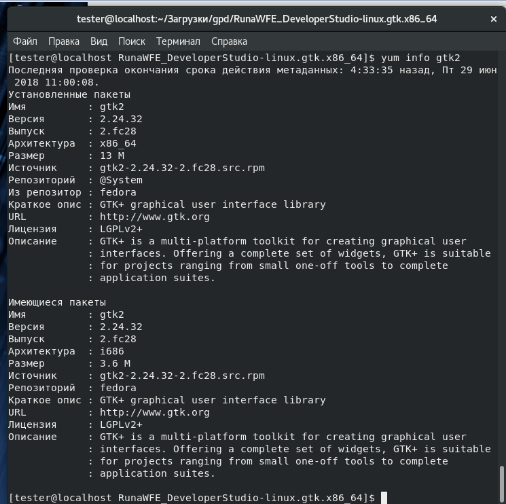
- добавьте в переменные окружения
SWT_GTK3=0
- запустите DevStudio из командной строки
./runa-gpd
Не открывается редактор форм в DevStudio
Для работы редактора форм в DevStudio, в ОС Linux используется WebKitGTK+ https://www.webkitgtk.org/
Рекомендуется использовать версию 3.x
В случае установленного в системе пакета webkitgtk неподходящей версии (1.x) или вовсе его отсутствия, при попытке вызвать редактор форм могут возникать ошибки следующего вида
org.eclipse.swt.SWTError: No more handles [Browser style SWT.MOZILLA and Java system property org.eclipse.swt.browser.DefaultType=mozilla are not supported with GTK 3 as XULRunner is not ported for GTK 3 yet] at org.eclipse.swt.SWT.error(SWT.java:4559) at org.eclipse.swt.browser.MozillaDelegate.<init>(MozillaDelegate.java:57) at org.eclipse.swt.browser.Mozilla.create(Mozilla.java:655)
org.eclipse.swt.SWTError: No more handles at org.eclipse.swt.SWT.error(SWT.java:4559) at org.eclipse.swt.SWT.error(SWT.java:4448) at org.eclipse.swt.SWT.error(SWT.java:4419)
Решением данной проблемы будет установка с помощью системного пакетного менеджера достаточной для запуска версии webkitgtk.
Например,
- в Debian 9 помогла установка из репозитория libwebkitgtk версии 3.0-0,
apt-get install libwebkitgtk-3.0-0
- в Fedora 28 пакета в репозитории не оказалось, можно воспользоваться пакетом версии 2.x из репозитория Fedora 27 (http://ftp.gwdg.de/pub/opensuse/repositories/home:/zhonghuaren/Fedora_27/x86_64/webkitgtk-2.4.11-8.1.x86_64.rpm)
dnf install webkitgtk-2.4.11-8.1.x86_64.rpm
Ошибка распаковки файл-архива
В случае проблем с распаковкой файл-архива, содержащего сервер или DevStudio,
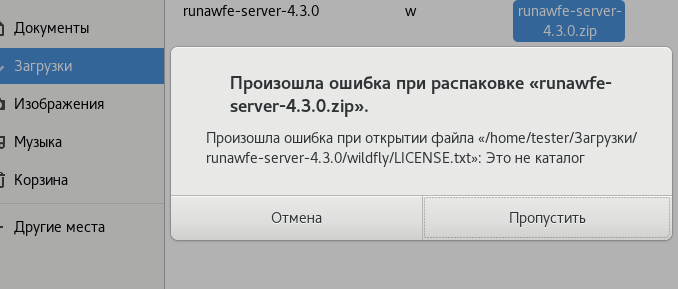
воспользуйтесь следующими рекомендациями:
- попробуйте скачать архив заново, возможно архив был загружен с ошибками
- используйте другой менеджер архивов для распаковки, возможно используется устаревшая версия
Как войти в систему
Откройте web-браузер по адресу http://wfserver:8080/wfe
Здесь <wfserver> — адрес сервера. При установке RunaWFE на локальный компьютер надо заменить <wfserver> на localhost (http://localhost:8080/wfe)
Замечание. В случае операционной системы AltLinux порт 8080 занят системными службами, поэтому в этом случае используется другой порт. Как правило, это порт 28080. Т.е в случае ОС AltLinux откройте web-браузер по адресу http://wfserver:28080/wfe
Замечание. В случае использования протокола SSL надо использовать другой адрес: https://wfserver:8443/wfe
Браузер должен показать страницу ввода логина и пароля пользователя.
Логин и пароль администратора системы по умолчанию (в логине и пароле необходимо учитывать регистр):
Логин: Administrator
Пароль: wf
Замечание. Файлы, соответствующие демонстрационным процессам, находятся в папке $DIST_ROOT/samples.
Демо-конфигурация
В случае установки симулятора со специализированных дистрибутивов для Windows, на сервере автоматически будет развернута конфигурация с набором демо данных (пользователи, процессы, бот станция и т.д. ).
В случае использования RunaWFE в виде исполнимых файлов java-машины, демо-конфигурацию можно установить используя специальный скрипт. Для этого выполните следующие действия:
- запустите сервер
- перейдите в пункт меню «Система», раздел «Скрипты»
- нажмите на ссылку «Загрузить»
- в открывшемся окне перейдите в каталог ..\wildfly\adminkit\scripts\ и выберите файл deploy-samples-script.xml
- введите название deploy-samples-script.xml и нажмите «Сохранить»
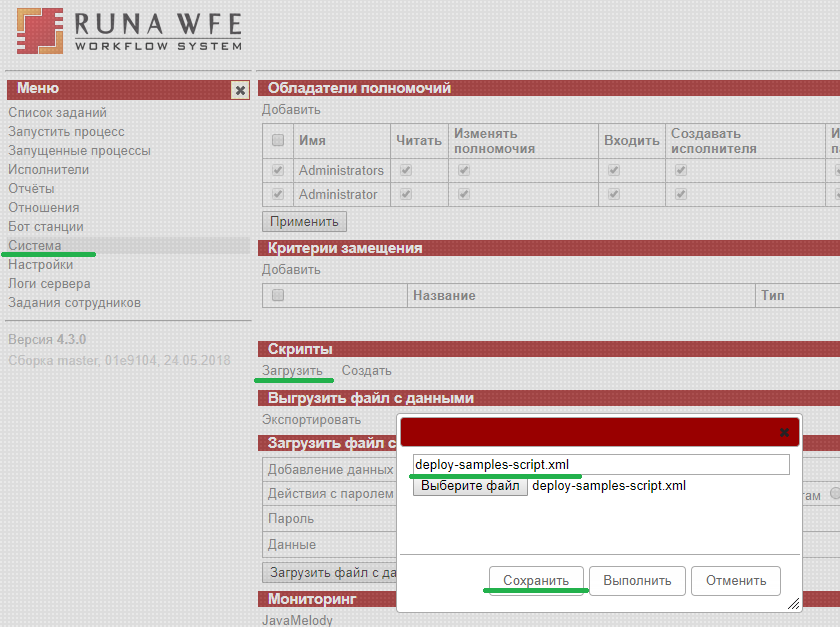
- кликните по ссылке на созданный скрипт, и нажмите «Выполнить»
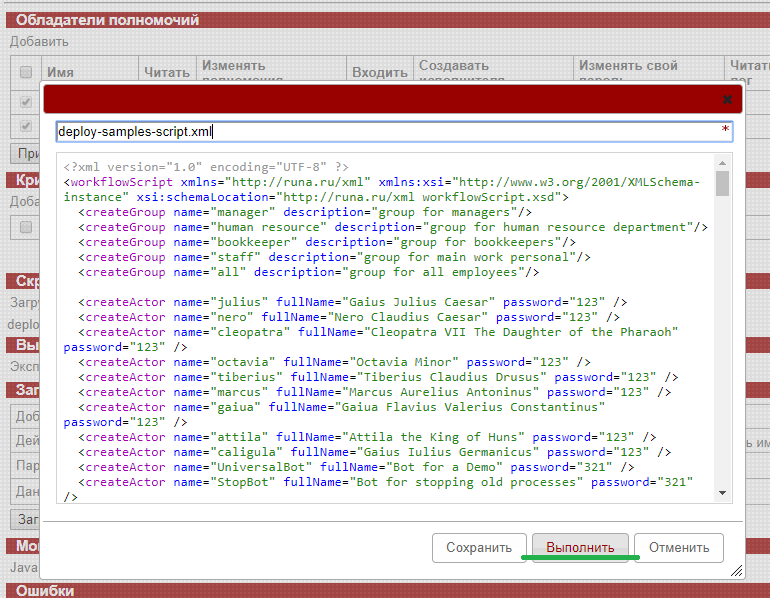
Признаком успешной установки демо-конфигурации, будет сообщение «Скрипт успешно выполнен».
Далее импортируйте с сервера демо процессы и бот станцию в среду разработки.
Кроме того, данные на сервер можно загрузить использую файл с данными (archive.datafile), подробнее в руководстве по экспорту и загрузке файла с данными.